How To Download A Google Doc With Comments
This extension was developed by a teacher for teachers. Showing a student's progress is important when reflecting on a multi-draft assignment. This extension does just what it is. This wikiHow teaches you how to download a Google Docs document onto your computer, iPhone, or Android.
Cloud storage has given us the ability to access files and documents from anywhere. Even more conveniently, some services allow us to add, edit, and share said files while anywhere in the world. Google Docs has always been a popular choice for those who want to access and share documents with ease. No matter how useful cloud documents can be, however, sometimes you want to convert it to a tried-and-true format, such as DOCX.
If you have a document stored in Google Docs and you’d like to download an offline copy, it’s easy to convert Google Docs to Word format.
Note: while you can convert documents from Google Docs to Word, there is no guarantee that the formatting in your document will be preserved during the conversion.
How to Convert a Single Document
Because Google Docs are in an online format, we can’t just import them into Word! In order to use them within Microsoft Word, we’re going to need to convert Google Docs to Word’s DOCX format, then download it afterward. You can easily perform this conversion from both Google Docs and Google Drive.
Converting within Google Docs
First, open the file you want to convert to Word format. Click “File” at the top of the document, then hover over “Download as.”
You’ll see a list of options appear within this menu. As you can see, conversion to Word documents isn’t the only thing Google Docs can do! If you’re ever in the need to download a Google Doc as a PDF, or even convert one into the EPUB ebook format, you can come back to this menu and do that. For now, however, we’ll click the “Microsoft Word” option.
Google Docs will open a “Save As…” window where you can select where you want to save the document. Once saved to a memorable location, you’ll be able to open the file in Microsoft Word.
Converting within Google Drive
For Google Drive it’s even easier to perform this conversion. You won’t be able to perform a conversion to other formats (like PDF and EPUB) in Drive, but if you’re just after a Word document, this method works perfectly fine.
To do this, locate the document you want to convert in your Google Drive. Then, right-click it and click “Download.”
Google Drive will automatically convert it to a Word format and open up a “Save As…” window to save it.
How to Convert Multiple Documents at Once
Sometimes you don’t want to save just one document as a DOCX file. Sometimes you want to convert multiple Google Docs into Word documents all at the same time. Unfortunately, because the Google Docs method relies on you entering each document to download it, it’s a little time consuming to download them all. However, because Drive performs its conversion through a right-click menu on the main page, we can do it there instead for a much faster and easier experience.
Batch Converting within Google Drive
The Google Drive batch download method works near-identically to downloading a single document. However, if you hold down the CTRL key when you click on files, you can select multiple files all at once. The files that are selected in the batch will light up blue as you click them:
Then, right-click any of the highlighted ones and click “Download” as normal.
When you click this, Google Drive will convert all the documents selected, then pack them into a ZIP file. When it’s done, it’ll give you the ZIP file to download. Just save this somewhere memorable and unzip it to access all of your files.
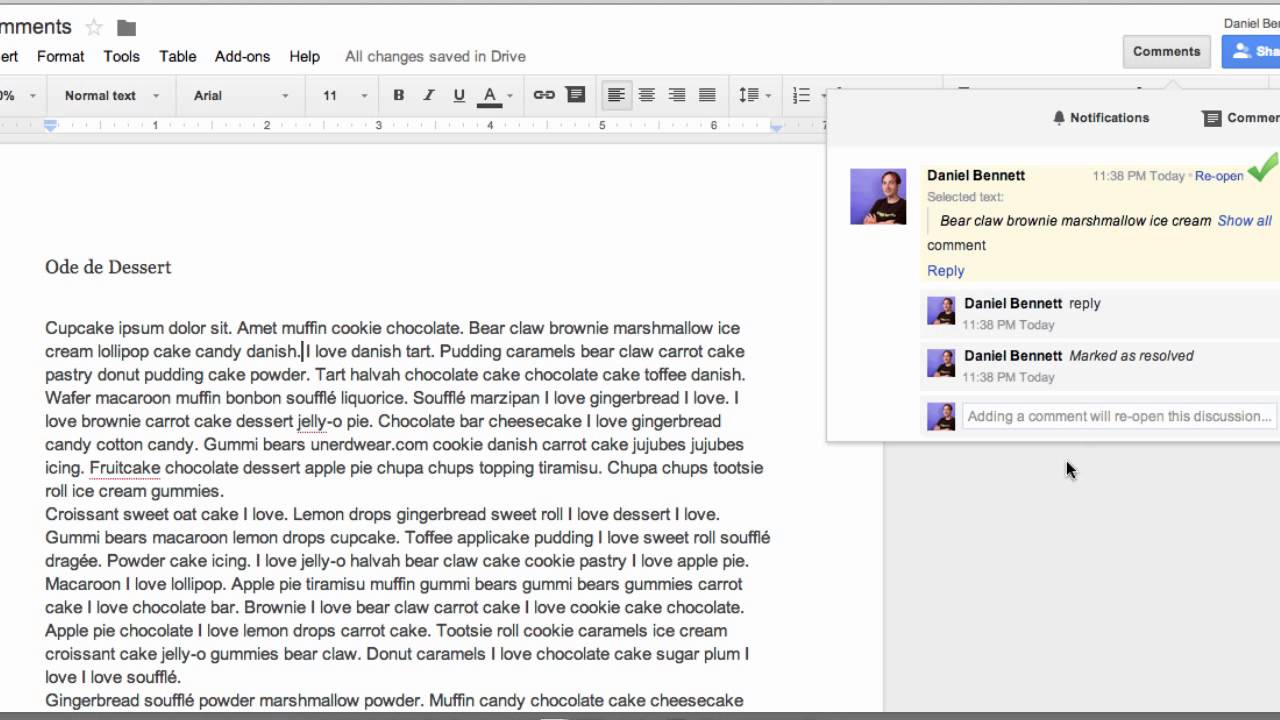
Downloading Docs
Despite all the benefits of cloud storage, sometimes you just need an offline copy of your documents. With a few clicks, you can convert Google Docs to Word files with very little hassle.
How much do you find yourself using cloud-based documents over “physical” ones? Let us know below!
Google Docs is an excellent alternative to many other word processing applications, and it allows users to communicate with collaborators about specific parts of a document without having to send an email or message them. Here’s how you can add comments in Google Docs.

Adding comments in Google Docs is a useful way to add notes, suggestions, or questions for other collaborators in the document. Comments are an excellent way for teachers to add specific notes for the author/student who wrote the file. Adding comments is also available for Slides and Sheets and is virtually the same, but we will be using Docs in our examples below.
Note: To add and reply to comments, you first need to have edit/comment access to the document.
RELATED:How to Create Shareable Download Links for Files on Google Drive
How to Add Comments in Google Docs
In a document on which you have editing or commenting rights, highlight or place your cursor next to the text, image, cell, or slide to which you want to add a comment. Click either the comment icon in the toolbar or the one that appears on the righthand side of the document.
A comment box opens up. Type in your comment and then click “Comment” to submit your notes.

All comments appear on the right side of the document. Comments are threaded, and all you have to do to reply to one is click on it, type a reply, and then click “Reply.”
Once the comment is on the document if you need to make any changes, delete it, or generate a link that brings the person clicking on it directly to your comment, click the three dots located on the right of the comment.
If you need to send a comment to a specific person, you can mention them (with the first letter of their name capitalized), and they’ll receive an email notifying them of your comment.
Note: If the person doesn’t already have permission to comment/edit the file, you will be asked to share it with them.
How To Use Google Docs
Once you’ve read and replied to any comments, you can mark them as “Resolved” and get them out of the way.
RELATED:How to Set an Expiration Date When Sharing Files on Google Drive
Download Google Doc To Word
READ NEXTGoogle Slides
- › Steam Won’t Support Ubuntu 19.10 and Future Releases
- › How to Make Your Dumb Window Air Conditioner Smart
- › Microsoft’s New Windows Terminal Is Now Available
- › How to Report a Fake Business Listing on Google Maps
- › How Piracy Makes Legal Streaming Services Better